- まず、比較したいフォルダーを複数入力します。
(参照ボタンで選ぶか、エクスプローラーからフォルダをマウスでドラッグします。)
(→フォルダ入力画面参照)
ここでの解説には「基準フォルダ」と「比較フォルダ」という言葉を使用します。
最初に使用方法む場合は上記のフォルダ入力画面を是非参照してください。
まだ、比較するフォルダがないときは ・ ・ ・
(新たに、ミラーフォルダ(バックアップ用などの複製)を作成したい場合で、まだそのフォルダが存在しない場合など)
まず、基準となる作業ファイルを決めてください。そのフォルダを基準フォルダとしてセットします。
作成したいフォルダの1つ上のフォルダを「参照」ボタンなどで指定してから、追加された行を選択します。
(選択とは、リストボックスの行の色を反転させた状態)
その後、フォルダ入力で作成したいフォルダを追加入力し「修正」ボタンを押します。
このように、「比較先フォルダ」が作成されていない場合は、上記のように作成してから
コピーができます。
最初1回のみ、メニューから「同期」 > 「同期のためのフォルダ作成 Ctrl+M」
を実行します。
後で説明する「確認」ボタンでの処理を行う前に、これを行ってください。、
この「同期のためのフォルダ作成」は、単にディレクトリの作成だけではなく、コピーも行います。
このフォルダ作成処理の詳細はこちら
。
- そのフォルダで、比較したいファイルの拡張子を指定する。
(→画面参照)
- 更新分をコピーする場合は確認ボタンで、比較結果を表示させます。
比較フォルダ側に基準フォルダにないファイルがあるかどうか確認する場合は削除対象確認ボタンを押します。
ボタンを押すと、比較を行い、結果をリストボックスに表示します。
このアプリケーションでは、削除、上書きなどの更新処理をボタン押下と同時に、始める作りにはしていません。
これらの更新処理ボタン(4)をおしても、必ずメッセージボックスで始めてよいかどうか念のため確認します。
確認ボタンは、表示させるだけですので、まず、フォルダ名を2ついれ、拡張子をセットしたら押してみましょう。
表示されたら・・たとえばこんなことができます。
タイムスタンプ比較結果から、更新したファイル名の確認、また更新内容の比較部分をダブルクリックで
(→比較結果画面参照)
- 確認した結果、比較先フォルダの古いファイルについて上書きしても良いと判断したならば、今度は処理実行ボタンを押します。これによって新しいファイルで上書きされます。
削除対象確認で確認した場合は増分削除実行ボタンで基準フォルダに存在しないファイル(拡張子指定がある場合は指定部分のみ)が削除されます。
これによって削除を行うと、ゴミ箱にいられるのではなく完全削除されます。
確認と実行の手順で説明してきましたが、これらは表示と処理が一致するということで、実行する前に確認が必要なわけではありません。
- 確認、同期処理が終わったならば、この設定を保存しておきます。
次回は設定ファイル名を覚えていれば、ファイルメニューのリストを選択することで今の作業ができます。
また、設定ファイルの拡張子(fst)をダブルクリック、ドラッグ&ドロップしても取り込むことができます。
このページのトップへ
- 完全に一致とは、基準フォルダにも比較フォルダにも相手に存在しないファイルがないし、全く同じファイルがそろっている
という意味で使いますが、フォルダーシンクロナイザーでは複数回の操作でこの処理が確認しながらできます。
処理実行ボタンで実行し、次に削除実行ボタンを行います。
この2つの処理によって、更新されるのと余分なファイルの削除が行われます。
念のため削除しない方がよい場合、あらかじめバックアップをしておいてください
比較フォルダに余分なファイルがある場合は「削除確認」ボタンでリストボックスに表示させて、比較フォルダを選択してから圧縮ファイルにしておくことができます
そのあと、上記の操作後、メニューのツール(書庫作成)より圧縮ファイル作成を実行すると退避させることができます。このダイアログが出て来ない場合はunlha32.dllが取り込めていません。
この処理実行と削除実行の処理を一つのボタンで行うには「一括実行」を設定する必要があります。
- 削除処理でサブフォルダはどのように処理されるか。
ユーザー登録されて「サブフォルダも対象」をチェックしてあるとします。比較フォルダのサブフォルダに1つだけファイルが存在していたとします。
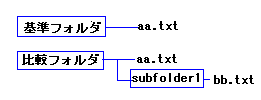
上記の状況の場合、基準フォルダには存在しない「bb.txt」を削除しますが、
[subfolder1]のサブフォルダの削除は同期オプションの設定に依存します。
サブフォルダ自身そのものを比較対象にする場合は、「同期オプション」の「サブフォルダ操作」チェックボックスに
チェックがついている場合にフォルダ作成・削除(ディレクトリ作成・削除)などの処理をします。
「同期オプション」の解説も参考にしてください。
基準フォルダに存在しないファイルを確認したあと削除できるように「削除対象確認」ボタンがありますので
最初に削除対象をリストアップし確認した後、「リスト内容での同期処理」ボタンで削除できます。
- まず、WinMergeなどのファイル比較ツールを設定します。リストボックスをダブルクリックしたとき
2つのパス付きファイル名をパラメータとして渡しながら起動をかけます。
設定はメニューより「起動ツールの設定」を選択しインストール先にあるEXEファイルの場所を探してプログラムを選択するとフルパスがセットされます。
もっともよく使用するツールをダブルクリックに対応するものとしてチェックしておきます。
登録ツールは3つまで設定しておくことができます。ダブルクリック以外には、マウスの右ボタンで起動させることができます。登録ツールの設定はこちらで確認してください。
- 確認ボタンで、比較結果をリストボックスに表示させます。見たいファイル以外が多い場合は「絞り込み表示
などしてください。
- 見たいファイルの行をダブルクリックします。すると、登録ツールが起動するはずです。
起動しない場合は、もう一度設定を確認してください。
- 3.の操作を繰り返します。比較ファイルが多い場合はこの方法でツールを起動すると
結構、らくに確認作業ができます。
このページのトップへ
- このフォルダ同期ツールは、更新をかける前に、古いファイルを圧縮ファイル(LZH)に待避する機能が
あります。この機能を有効にするためには、以下の2つの条件がそろっていなければなりません。
① この処理を行わせるためには、正規ユーザーの登録が必要です。
② また、Windows\Systemディレクトリ(または、カレントに)unlha32.dllが必要です。
このDLLファイルは使用される方、それぞれで入手してください。
- 上記の条件が揃っていると、画面の右下「バックアップオプション」のチェックボックスが

チェック可能になります。
- バックアップの設定方法で、LZHファイルが作成される場所を指定する。
デフォルトでは、比較先のフォルダに作成されます。
次は基準フォルダ、3つめは固定場所です。
これらの設定は、セットファイル(拡張子がfstのファイル=備考参照)ごとに記録されます。
つまり、別のフォルダの組み合わせの
画面では、なにも設定しないで圧縮バックアップにチェックするとデフォルトの設定が適用されます。
- バックアップの設定方法で、バックアップファイル生成方法のタブに切り替えます。
 ここでは、LZHファイルに追加されるとき、すでにある同じファイルと、入れ換えるか、追加するかの選択になります。
ここでは、LZHファイルに追加されるとき、すでにある同じファイルと、入れ換えるか、追加するかの選択になります。
「デフォルトの方法」では、LZHファイルには最大1つのみ存在することになり、バックアップフォルダに
存在するファイルより、常に1つ前のバージョンのみとなります。LZHファイルの中は常に入れ換えられることになります。
「バックアップの日付グループでまとめてから追加する」にしますと、LZHファイルの中に日付のフォルダが作成されて、その中に今回更新されたファイルの前バージョンが入れられます。
日付のフォルダとは、年月日の数字のフォルダのことですが、この桁数については「ログファイルの設定」の
中の「ファイル名の生成規則」で選んだ桁数と連動します。
使用方法目次へ
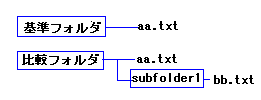
 ここでは、LZHファイルに追加されるとき、すでにある同じファイルと、入れ換えるか、追加するかの選択になります。
ここでは、LZHファイルに追加されるとき、すでにある同じファイルと、入れ換えるか、追加するかの選択になります。