コピーや削除を伴う処理の前に、確認ダイアログを出していましたが、チェックでこれをださなくします。
同期処理を、毎日数多く行うので、どうしてもダイアログが邪魔であるという場合以外は、チェックしないほうが
無難な気がしますが、一括実行機能で確認なしが必要になったこともあり設定に入れました。
「一括実行」で処理する場合は、各行で設定できますが、この設定とは独立しています。
削除実行でサブフォルダが削除されようとしているときに、確認できます。
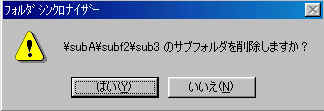
ただし、このチェックがついていたとしても、一括実行画面からで、その確認が「なし」に設定されている
場合は、上記のメッセージボックスが出ることはありません。
- 下記FTPポート番号変更の許可設定はVer.2.1.5.0から削除し、いつでもポート番号の変更ができるようになりました。
- (FTP設定時にポート番号の変更を許可するチェックボックスは
FTPで、ファイルのやりとりをする場合、一般的にはFTP用のポート番号が決まっていますので
変更する必要はありません。)
これは新規作成であたらしい子ウインドウを開いた時、初めからリストビューのカラムにそれぞれ(基準と比較先)サイズカラムを表示させるかどうかを設定できます。この設定が無いバージョンでは最初はカラムが少ない状態で、画面の「サイズ」のチェックボックスをONにして保存しなければなりませんでした。)
今までは、起動時、新規ドキュメントが開いていましたが、これをチェックすることで
MRUリスト(「ファイル」メニューの下に連なっているファイルリスト)の最新ファイルを開きます。
タスクスケジューラーで、繰り返し実行させるときにチェックします。
子ウインドウオープン時に指定した大きさで開きます。
FSynchの各種設定を保存するためのファイル類はデフォルトでは
"C:\Users\[Login user]\AppData\Roaming\FSynch"に設定データとさらにLogフォルダ以下にログファイルが生成されます
AppData/Roaming以下のフォルダは隠しファイルの属性になっておりこれを表示するにエクスプローラーの設定を変更していないと見えません。
その設定変更したくない場合は「マイ ドキュメントに設定ファイルを置く」にチェックしてください
チェックボックスにチェックすると保存先を「My Document」以下に変更できます。
マイ ドキュメント
(C:\Document Settings\[Login User]\My Document\[SubFolderName])(old OS)
(C:\ユーザー以下の C:\Users\[Login User]\My Document\[SubFolderName])
以下にサブフォルダを作成しそこにまとめる場合は「サブフォルダ名」のテキストにもその名称を入力してください。

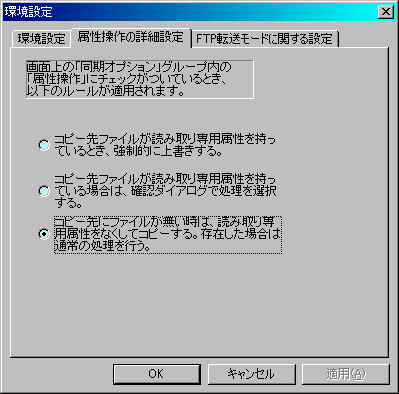
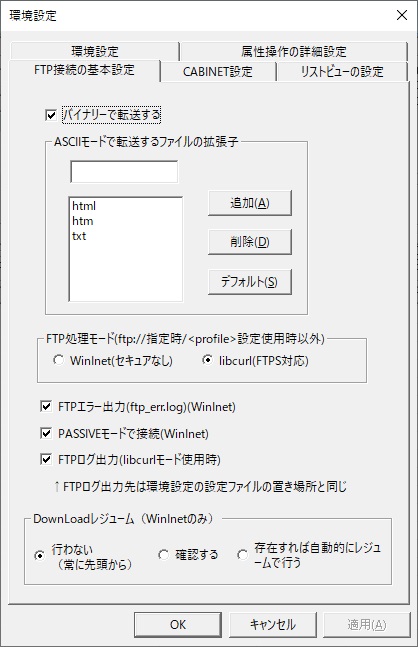
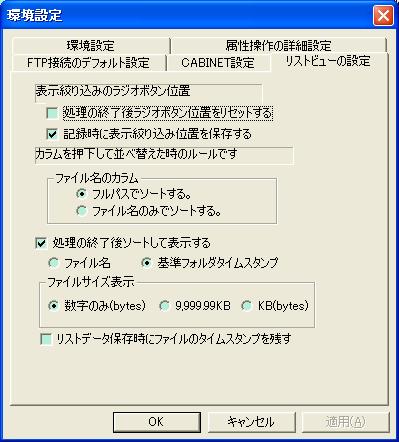 にチェックすると同期確認処理、同期処理のボタンを押すたびに絞り込み位置を
にチェックすると同期確認処理、同期処理のボタンを押すたびに絞り込み位置を